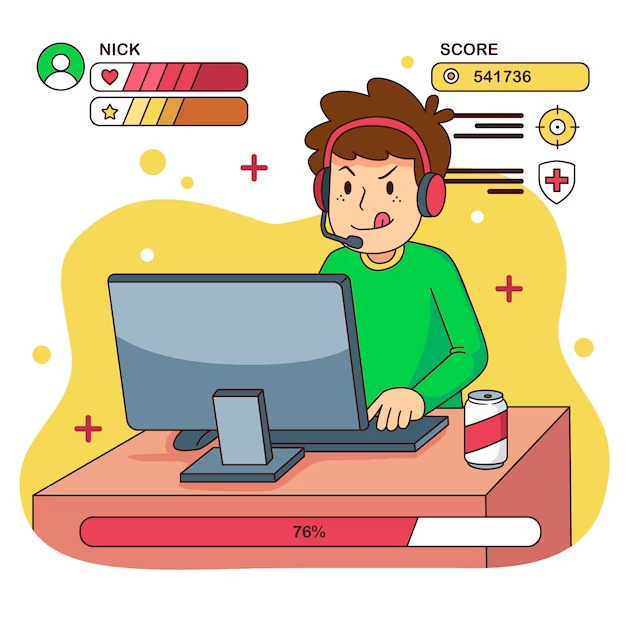※ 모든 문제는 사용자에게 책임이 있음을 분명히 말씀드립니다.
꼭 관련 개념을 이해를 하고 작업 진행하세요!!
화면주사율이란? (= 주파수, 재생 빈도)
초당 화면을 갱신하는 수치값이며, 모니터 사양에 따라 그 값은 달라집니다.
일반적으로 최대 해상도 기준 60 Hz의 값을 갖고 있는데 1초당 화면 갱신을 60번 한다는 뜻입니다.
그러면 주사율 오버하면 무슨 장점이 있을까요?(=고 주사율의 장점)
1. 화면 깜박임 횟수가 증가하여 눈의 피로를 줄여줍니다.
- CRT 모니터에 비해 LCD,LED 모니터는 체감이 잘 안되지만 어느 정도 효과는 있다고 하네요
2. 게임 플레이 시 부드러움 및 티어링 방지(주목적)
- 예를 들어 최대 주사율 60 Hz인 모니터와 게임 내 프레임을 120 이상 뽑아주는 시스템을 연결했다면 그래픽카드와 모니터 사이에 병목 현상이 발생합니다. 그래서 프레임 드롭이 생겨나게 되고 티어링이 발생됩니다. 티어링 방지 기술로 수직동기화와(V-Sync)
AMD의 FreeSync, Nvidia의 G-Sync가 있습니다만, 수직동기화는 게임 내 프레임 하락과 인풋렉의 증가로 득보다 실이 많기 때문에 잘 사용하지 않으며, 그 외 FreeSync와 G-Sync는 그래픽카드와 모니터에서 지원해줘야 한다는 제한적인 부분이 있습니다.
그럼 최대 주사율 120 Hz인 모니터와 120 프레임을 뽑아주는 시스템을 연결하면 프레임 손실이 최소화되며 티어링 현상도 없어지게 됩니다. 그리고 프레임 증가로 화면이 매끄러워지게 되게 됩니다.
CRU라는 프로그램을 이용해서 임의 값으로 화면주사율을 변경해보겠습니다.
(앞서 언급했지만 화면 주사율을 임의 값으로 변경하는 건 제조사에서 권장하지 않으며, 모니터 고장의 원인이 될 수 있습니다.)
위 링크로 들어가 CRU 프로그램을 다운로드합니다.
https://www.monitortests.com/
Monitor Tests
News and Reviews Latest Releases 2017-07-13: NVIDIA Pixel Clock Patcher 1.4.1 – updated for 384.76 2017-04-16: Catleap/QNIX/Tempest/X-Star monitor .inf files – fix for Windows 10 Creators Update 2017-04-06: AMD/ATI Pixel Clock Patcher 1.4.5 – updated for 17.4.1 2016-12-25: AMD/ATI
http://www.monitortests.com
다운로드 후 압축을 풀면 4개의 실행파일이 나옵니다.
1. CRU : 메인 프로그램
2. reset-all : 초기화
3,4. restart(64) : 그래픽 드라이버 재로드
CRU 프로그램을 실행해줍니다.
상단 탭에서 사용하는 모니터를 선택합니다.
이건 예시이므로 따라하지말고 이렇다 참고만 하세요!!!!
Detailed resolutions에 있는 Add를 눌러서 주사율을 추가해보겠습니다.
현재는 60 Hz만 있는 걸 볼 수 있습니다.
Timing 부분을 Automatic - LCD standard로 변경한 뒤
Frequency 내에 있는 Refresh rate 값을 65와 70를 각각 추가합니다. (총 2회 반복 작업)
그럼 Detailed resolutions 칸에 65와 70 Hz 가 추가된 걸 볼 수 있습니다.
그리고 시스템을 재부팅 해줍니다.
(CRU 폴더 내에 있는 restart (그래픽카드 드라이버 리스타트)를 실행해줘도 됩니다.)
다음으로 모니터 어댑터 정보를 가서 화면 재생 빈도를 열어보면 기존에는 60 Hz만 있었는데
65 Hz 와 70 Hz 가 추가된 걸 확인할 수 있습니다.
테스트는 낮은 값부터 테스트를 해봅니다.
65 Hz 변경 후 문제가 없으면 70 Hz로 변경해봅니다.
만약 화면이 깨지거나 안 나올 경우 ESC를 누르면 적용 전으로 돌아옵니다.
(문제가 있는데 무리해서 사용하면 고장의 원인이 될 수 있습니다.)
모니터에 따라 10 Hz 이상을 오버할 수 있고 1 Hz 도 오버가 안될 수도 있습니다.